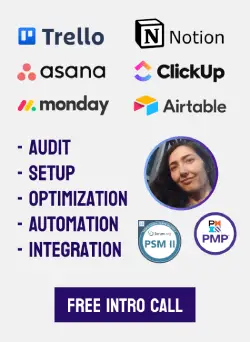Guidelines for Efficient Workflow Automation in Project Management
There are a few components to setting up smooth and efficient workflows in PM software. One of them is automation – when used to its full potential, it provides a great boost to various components of the flow and improves the quality of life of the team.
In this article, I’ll dive into comparison of what different PM tools offer with their automation. Use the Contents section below to jump to the tool you consider using in your workflow.
I also offer workflow setup & automation services. If you need any help with setting up or optimizing your flows, feel free to get in touch.
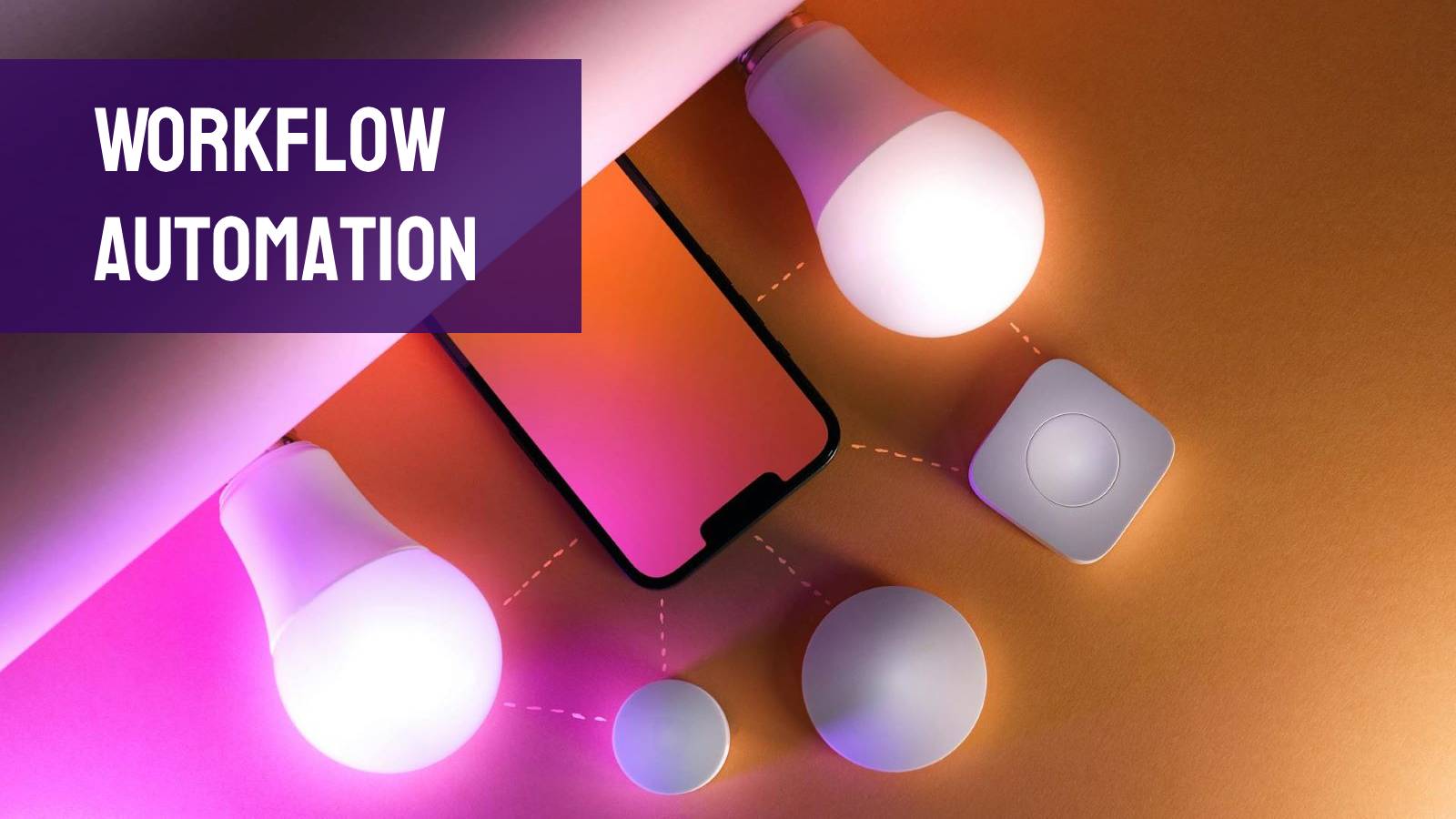
photo by @jakubzerdzicki on Pexels
What are workflow automations? Examples
Workflow automations are actions set to fire when certain conditions are met. They can be triggered, for example:
- When status changes to “In review”, notify a team member
- When a task is added to a certain column, assign a team member and set a due date 1 week in the future
- When the “Urgent” tag is added to a task, unassign the current assignee, assign a certain team member, and move the task to the top of the lists
- When a comment is added on a task, send a Slack message
Or they can be scheduled, usually used for rearranging task to bring the most topical ones to the top of the list, archiving the done tasks, or creating reports on the task status.
Advantages of using automations in your workflows
- Streamlining repetitive actions
- Reducing human error
- Pinging teammates and employees
- Automatically closing and creating tasks
- Auto-updating priorities
- Keeping your workspace tidy
- Raising red flags when there are budding issues
- Linking various tools together (with integrations)
Rules of creating great automated flows in Trello, ClickUp, Asana, and other PM software
Those are the rules I personally follow when setting up and optimizing workflows for my clients.
1. Write the automation structure down before implementing it in the software.
Before you animate, you need to draw a good sketch.
Make a decision of which points the automation should apply to and write it down, even if it’s just a few simple rules. If you have it all before your eyes, it’s easier to see how everything ties together and spot potential areas for improvement.
Think of the pain points and good-to-haves in your current or potential flows, and ask your team members about their input.
Addressing those points might have more to do with general flow optimization rather than with automations per se. But the more information you have, the more coherent architecture you’ll build.
2. Maintain up-to-date documentation.
You’ll add and update automations with time – make sure to note the changes in your documentation. This doc should be easily accessible by all team members.
3. Avoid duplicate automations.
If there are multiple people who can edit or add automations, or if you’re picking the setup after someone else, make sure there are no conflicts or duplicate actions. Having a doc to refer to is helpful here, too.
4. Onboard the team members.
Make sure everyone has a good idea of what is being automated, so they don’t get confused about some random board actions, and don’t break your triggers by accident.
Which workflow management software is the best in terms of automation?
There’s no perfect tool. A software that fully fits your needs in one aspect would have its limitations in other areas. Some of them would be relatively easy to work around, but some might be such a nuisance that they’ll be a dealbreaker.
Keep in mind that lower tiers in any PM software are limited by design, so automation runs might be limited or absent – check the pricing page for the tool of your choice to see what you’re getting exactly.
How often do automations fire in your workflow?
Many workflow management tools have monthly automation limits depending on their plans.
Moving cards, setting or pushing due dates, notifications, email reports – if you actively use the board, they add up fast. If your workspace has multiple boards for different processes and projects, and more than a few people on the team, they’ll add up even faster.

photo by @pixabay on Pexels
How fine-tuned are the conditions in your automations?
What does your typical automation look like?
Is it almost always something akin to:
“When the status changes to “For review”, notify
“3 days before the Due date approaches on a card with an “Important” label that has John assigned to it, notify Mike and add the “Urgent” label”.
Do you need to sync cards between boards?
Trello does it with Unito power-up, Monday does it natively.
Do you need to notify roles and teams?
Notifications can target individuals no matter which tool you choose. “When X happens, notify John”.
But what if you need to notify the Tester who is responsible for the card, whoever they are? Or the whole Testing team, so whoever is available first could pick the card?
Trello vs. ClickUp: can you automate notifying teams?
“People” custom field, or column, is pretty much standard for most workflow management software. You could assign individuals and teams to it.
Trello is notably missing this field, and has a limited selection of custom fields overall. The only field types you get in Trello are Dropdown, Date, Text, Checkbox, and Number.
The only role you could target in Trello is the “task assignee(s)”.
ClickUp sports an impressive list of custom fields, including task relationships, progress column, file, location, and more.
Trello Butler automations: specifics of usage
Trello used to have a power-up called Butler for automating card actions. Now automations are integrated, and whenever something happens, it’s marked as done by the account that set up that particular automation, with a note “via Butler”.
Trello Butler automations advantages
The biggest advantage of Trello automations is how many options there are.
Trello automations offer the most robust conditional choices across all workflow management tools. You could fine-tune every aspect to create various case-specific scenarios.
Besides automations triggered by action or date, Trello offers automation buttons, scheduled runs, and email reports, all of which offer a lot of room for customization.
Trello Butler automations limitations
- No option to notify teams. This is a Trello-level limitation, since there’s no “team” or “group” field. You could only notify task assignees, or explicitly tag specific individuals.
- Automations can only be viewed and edited by the account that created them. A way to share automations is to add them to automation libraries, then share the libraries (this feature is only available on paid plans), and copy the libraries to another account.
You can’t see the automation rules created by another account, only see them in action. If a few accounts create their own rules that interact with the shared cards, it could lead to duplicate actions and overall confusion.
So, when setting up automations for a team, consider which account would be responsible for creating and modifying them, and how to transfer the automations if the owner becomes inactive on the board. To share automations, they must be added to libraries, and the option for sharing each library should be on.
If you’re looking for an expert to set up, optimize and automate your Trello workflow, I’d be happy to help.

photo by @eric-anada on Pexels
Automation in Monday.com
Monday.com automations are simple and intuitive to use. You can add multiple actions to the same trigger, and there are options to narrow down the trigger condition.
You can assign tasks to teams in Monday.com.
Anyone could view and edit Monday.com automations, but the time when automation runs will depend on the time zone of the account that created it. If your team is based across different time zones, watch out for this one to avoid confusion.
In Monday.com, It’s possible to format the automated notification messages with HTML, to add bullet lists to card updates, for example.
Asana Rules: simplifying repetitive tasks with automation
In Asana rule builder, you could set up various scenarios that trigger actions.
Asana offers quite a few options for customization – up to 20 different trigger combinations and 20 actions per rule.
The drawbacks of Asana automations are about the same as in Trello – currently no option in Asana to assign teams, and rules are linked to the account that originally created them.
Only the person who created a rule in Asana could edit or delete it. Rules are duplicated when duplicating a project, but the user who copied the project still doesn’t become the full owner of the rule. If a rule is duplicated via project templates, the template user becomes a new owner.
If a user who created the rule is removed from Asana, the rule will be paused and ownership will be transferred to the project owner – or, if there’s no project owner, to the admin who removed the user.
ClickUp automation setup
In ClickUp, the workspace is built using modules (apps), so to use automations, Automation ClickApp has to be enabled by workspace admin or owner.
Automations in ClickUp could be set at Space, Folder and List level. Triggers could be added to both tasks and their subtasks, including nested subtasks.
You can select a trigger from a wide list of available triggers (see their full descriptions here), and set various conditions for each trigger.
Automation templates and ClickUp AI could be used to streamline your automation creation, especially for automations that only require 1-2 conditions or actions. Otherwise it might be easier to select actions from dropdowns rather than describing them as AI prompts.
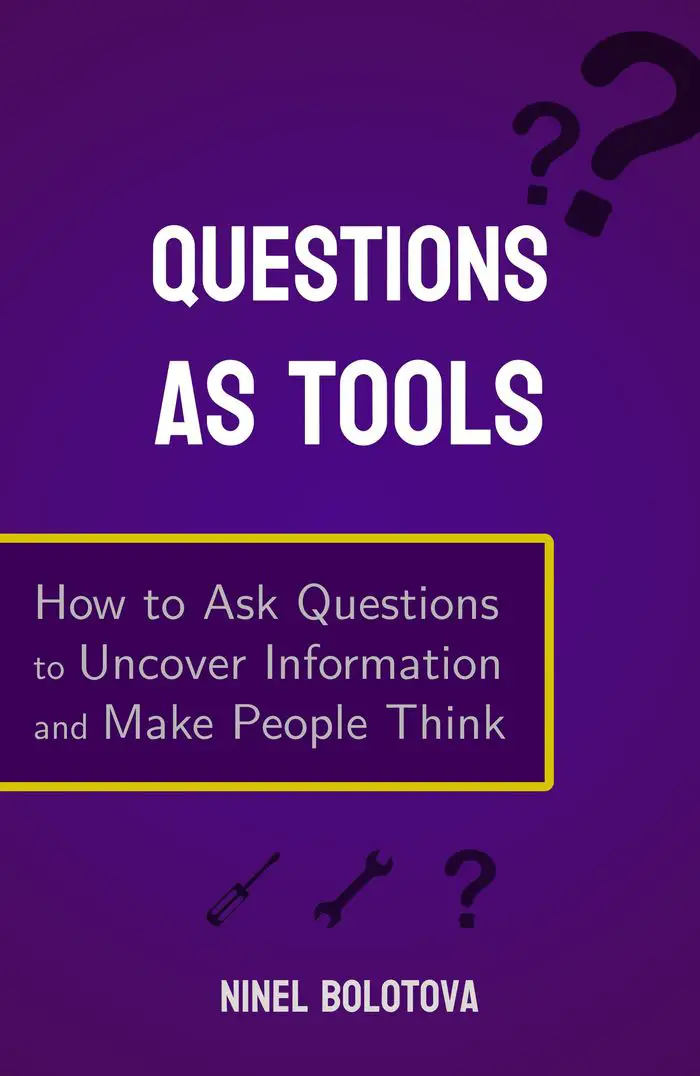
Jira automations: streamlining your project flows
Jira is a powerful and specialized tool geared towards technical projects. Most of its automations are triggered by issue, build, and deployment status updates – on Jira or a connected third-party service like GitHub.
Variables (smart values) could be used in rules, greatly expanding their options.
As a global administrator, you could easily transfer Jira automation rules from one user to another.
Notion: automating small tasks
Notion is a robust software for documentation, and also allows to create workflows, Sprints, and connected databases.
Notion automations are meant for streamlining small, repetitive tasks. There are no branching triggers, but you could define actions for when a status changes.
Types of automation in Notion
- Database automations. They trigger actions in only two cases: when a new entry was created in a database or when a certain property was updated. Triggers work as OR statements - if any of the conditions occur, the action takes place. Database automations could also send Slack notifications.
Database automations in Notion could run on all pages in the database, or only in the database view you specify. - Database buttons. Buttons that belong to the list of “properties’’ of a page and appear on every page of that particular database. When clicked, they trigger a sequence of actions, modifying page properties and adding pages/tasks.
- On-page buttons. Button blocks in Notion can add content to the current page, as well as adding and editing database pages.
Automations in Notion could be viewed and edited by anyone who has Full Access. Except for Slack notifications – they could only be updated by the user who created them.